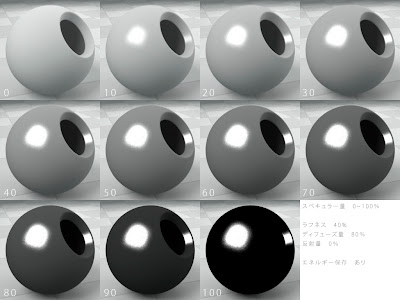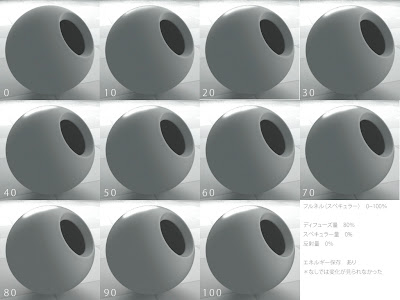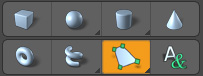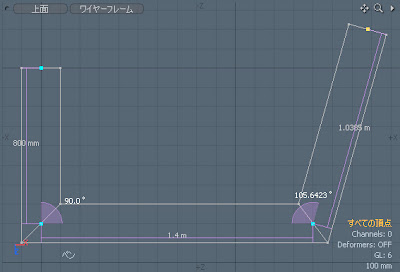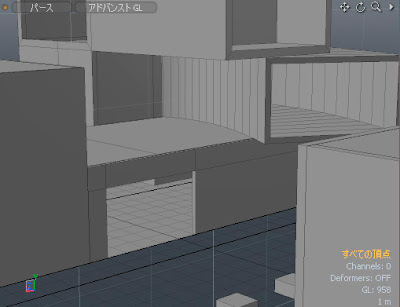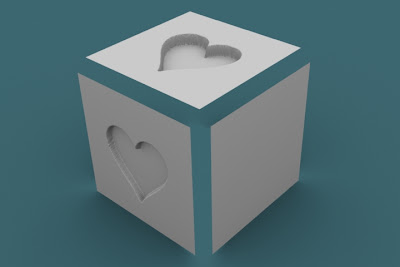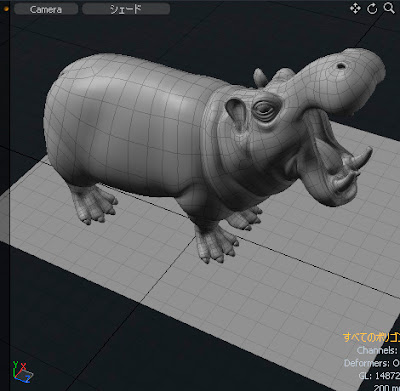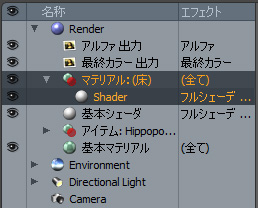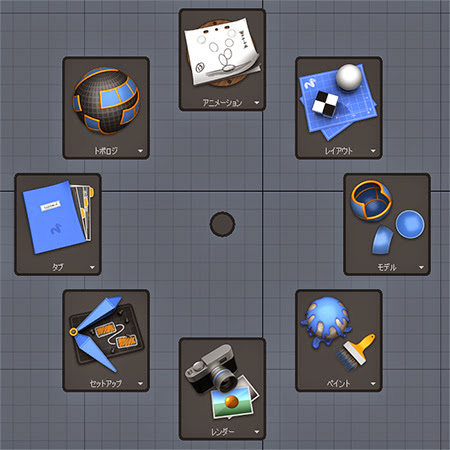(第1回分は「こちら」)

反射ラフネス 0~100%
*反射量を設定すると、 ラフネスの入力が可能
ディフューズ量 80%
スペキュラー量 0%
反射量 100%
エネルギー保存 あり
反射レイ数 64

反射ラフネス 0~100%
*反射量を設定すると、 ラフネスの入力が可能
ディフューズ量 80%
スペキュラー量 0%
反射量 100%
エネルギー保存 あり
反射レイ数 512

クリアコート量 0~100%
ディフューズ量 0%
スペキュラー量 0%
反射量 100%
エネルギー保存 あり
*なしも同様の変化

透過量 0~100%
ディフューズ量 0%
スペキュラー量 0%
反射量 0%
屈折インデックス 1.434

屈折ラフネス 0~50%
ディフューズ量 0%
スペキュラー量 0%
反射量 0%
透過量 100%
屈折インデックス 1.434
屈折レイ 64
レイ閾値 0.5
屈折ラフネス 0~50%
ディフューズ量 0%
スペキュラー量 0%
反射量 0%
透過量 100%
屈折インデックス 1.434
屈折レイ 512
レイ閾値 0.5屈折(反射)ラフネスのレイ数にも関わらず意図しないノイズが増加する場合は、レンダープロパティ内の「設定」-「レイトレーシング」-「レイ閾値(しきいち)」を下げ、レイの切り捨て強度を下げます。これによりレイ数に応じた品質のラフネス画像が得られます。

「レイ閾値」デフォルトは「0.5」、値を下げることによりをレイの切捨てを少なくします

レイ閥値 0.5~0.1
ディフューズ量 0%
スペキュラー量 0%
反射量 0%
透過量 100%
屈折インデックス 1.434
屈折ラフネス 50%
屈折レイ 512
今回のシーンでは、レイ閾値「0.2」と「0.1」では変化がなかったことから、適正な値は「0.1」前後だったことが分かります。屈折レイ数、その他の与条件によって適正値は変化しますので、レイ閾値は「0.1」を基準に「0.01」程度まで考慮に入れておくと、問題なくシーンを作成することが出来るかと思います。
(第1回分は「こちら」)